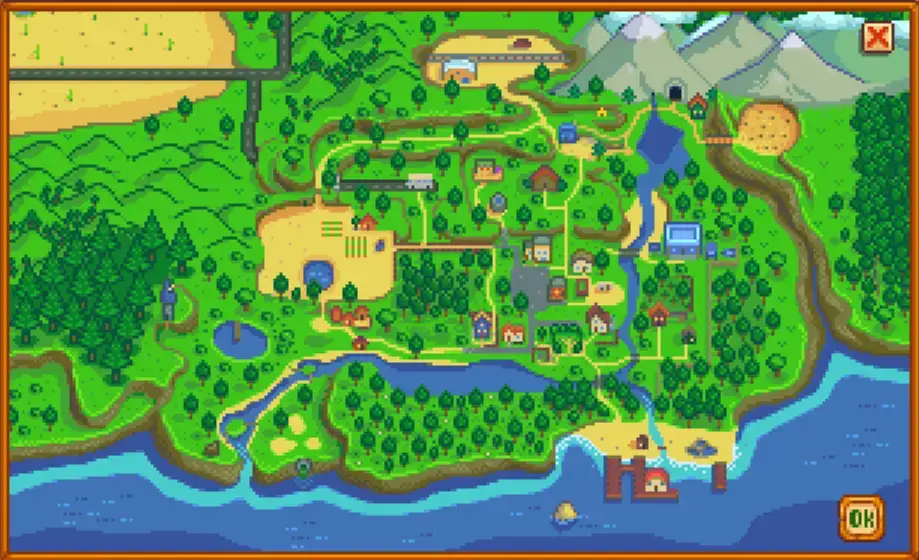Useful Tools
Farm Planner
Design optimal farm layouts and optimize sprinkler placement
Profit Calculator
Calculate profitability of different crops and products
Fish Pond Planner
Optimize your fish pond management and production
Seasonal Calendar
View festivals, birthdays, and important events
Museum Tracker
Track your museum donations and find missing artifacts
Giant Crops Calculator
Calculate probability and optimize giant crop growth
Ancient Fruit Planner
Plan and optimize your ancient fruit production
Fishing Optimizer
Optimize fishing locations and times for best catches
Tea Sapling Calculator
Calculate profits and optimize tea sapling production
Traveling Cart Helper
Track and optimize your traveling cart purchases
Gift Preferences
Find what gifts each character loves
Seasonal Guides

Spring Guide (Days 1-28)
Recommended Crops

Strawberry
Growth: 8 days
Price: 120g

Cauliflower
Growth: 12 days
Price: 175g

Potato
Growth: 6 days
Price: 80g
Recommended Activities
- Clear farm and prepare for planting
- Attend the Egg Festival on the 13th
- Buy strawberry seeds on the 24th
- Upgrade tools, especially watering can
- Begin exploring the mines
Character Profiles

Abigail
Pierre and Caroline's daughter who loves adventure and video games

Sebastian
Robin's son who enjoys programming and rainy days
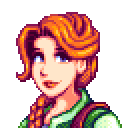
Leah
An artist who lives in a cottage by Cindersap Forest

Harvey
The town doctor who collects model airplanes
Useful Tips
Early Game Development
In the early game, focus on upgrading tools and clearing your farm. The watering can is the most valuable tool to upgrade first.
Money Making Tips
Brewing wine and beer is more profitable than selling raw materials. Ancient Fruit wine is particularly valuable.
Mining Adventures
Bring plenty of food and weapons before entering the mines. Every 5 floors has an elevator for quick return points.
Fishing Tricks
Rainy days are great for fishing, and certain fish only appear in specific weather, seasons, and locations. Higher fishing levels yield better catches.