Bug Fix: How to Take Screenshot in Stardew Valley on Mac
Stardew Valley is a popular farming simulation game that provides players with the ability to take screenshots of their in-game progress and achievements. These screenshots for macOS are saved in a folder located at /yourusername/.local/share/StardewValley/Screenshots. However, some players on macOS have reported that this folder is missing, making it impossible to take screenshots in the game. This can be a frustrating issue for those who want to preserve their progress and memories in the game.
In this article, we will delve into the root cause of the missing screenshot folder on macOS and provide a step-by-step guide on how to fix this issue. Additionally, we will also discuss an alternative method for taking screenshots of your Stardew Valley farm using upload.farm. Our goal is to provide players with accurate information and practical solutions so they can continue to enjoy the game and capture their in-game moments.
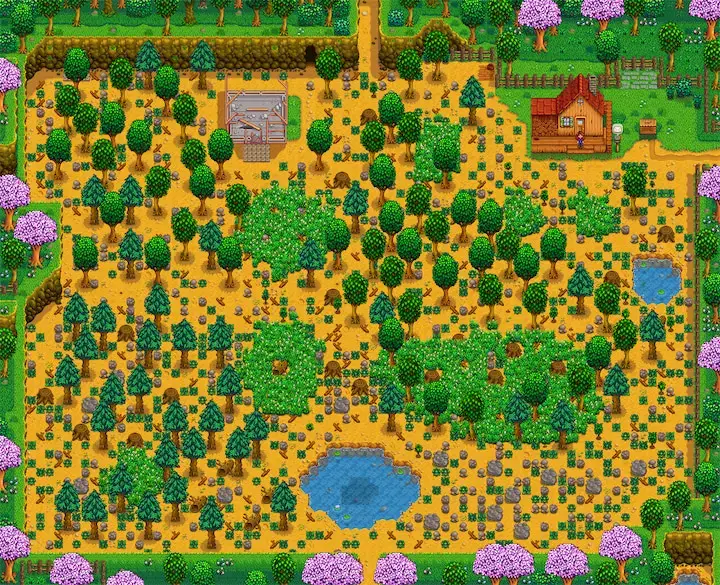
Root Cause
The missing screenshot folder on macOS is due to a change or removal of the folder’s location by the operating system or the game. In older versions of macOS, the folder was located at ~/.local/share/StardewValley/Screenshots, but this location is no longer present in the newer version (10.15.7). This change has made it difficult for players to save their in-game screenshots.
Fixing the Issue
For players on macOS, the missing screenshot folder can be fixed in two ways.
Method 1: Manually Creating the Folder
- In the Finder, select Home from the Go menu to open the user folder.
- In the user folder, select New Folder from the File menu and name it
local. - Open Terminal and enter the following command:
cd ~ && mv -i local .localand hit Return/Enter. This command renames the folder fromlocalto.local, making it hidden in Unix file systems. - To find the renamed folder, select Go To Folder from the Go menu in the Finder.
- Type in
.localin the box and click Go. - Make a new folder in the
.localfolder and name itshare. - Open the
sharefolder and make a new folder in it calledStardewValley. - Open the
StardewValleyfolder and make a new folder in it calledScreenshots. - The Stardew Valley screenshot feature will now be able to use the folder located at
/yourusername/.local/share/StardewValley/Screenshots, and the Open Destination Folder option will also be available again.
![]()
Method 2: Using Terminal Command
You can create the folder structure for the Stardew Valley screenshot folder by entering the following command:
mkdir -p ~/.local/share/StardewValley/Screenshots

Once the folder structure has been created, you can take screenshots in-game by clicking the camera icon located below the Options tab. The screenshots will be saved in the folder located at /yourusername/.local/share/StardewValley/Screenshots. You can access this folder by clicking on the Open Destination Folder option in the game.
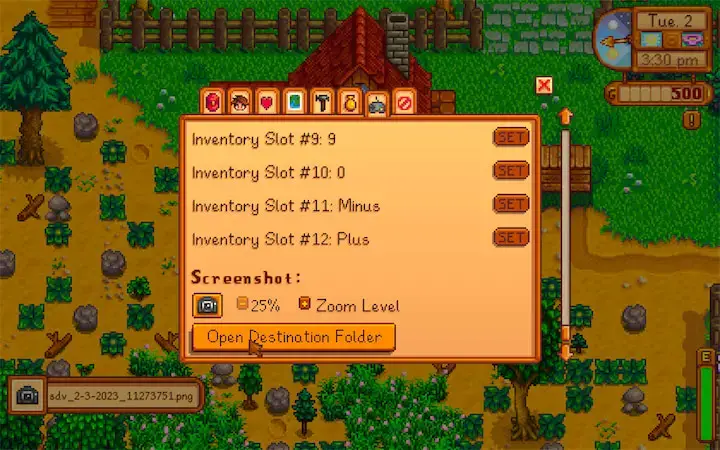
Taking Screenshots in Stardew Valley
To take a screenshot in Stardew Valley, find the camera icon located below the Options tab. By clicking the camera icon, you can get a bird’s-eye view of your house or farm. The screenshots are saved in a folder located at /yourusername/.local/share/StardewValley/Screenshots. Players can access this folder by clicking on the Open Destination Folder option in the game.
Using upload.farm
Upload.farm is a website that allows players to upload their saved game files and view their farms as screenshots. Here’s how you can use this website:
- Copy your saved game file from the game’s folder to your desktop.
- On Windows, the saved game file can be found in the
%appdata%\Stardew Valley\Savesfolder. - On Mac and Linux, it can be found in the ~/.config/StardewValley/Saves folder.
- Go to upload.farm
- Select the saved game file from your desktop.
- Click on the
Uploadbutton. - Wait for the website to process the file.
- Take a screenshot of the farm by pressing the
Print Screenkey (on Windows) orCommand + Shift + 4(on Macos).
It will generate a screenshot of your farm, which you can then download and share with others.
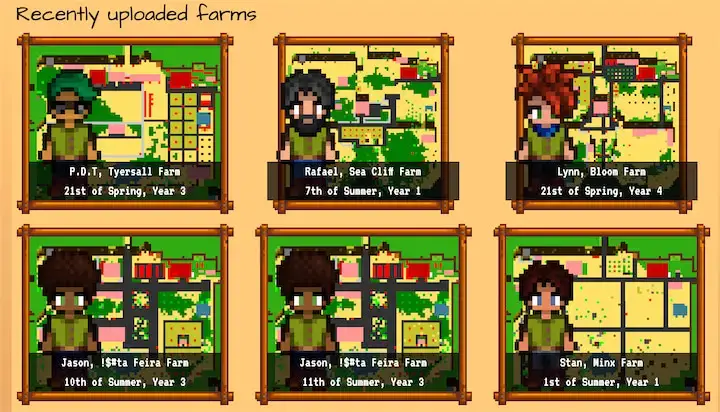
In conclusion, taking screenshots in Stardew Valley is a simple process that allows players to preserve their progress and achievements in the game. Whether through the Open Destination Folder option or upload.farm, players have several options available to capture their in-game memories and keep the memories alive.