How to Add Stardew Valley Expanded Mod to an Existing Save
If you have been playing the Stardew Valley game for a long time, you might be looking for something to spice up your gameplay. Fortunately, you can make the game’s story even better by adding some mods to your game. Here is the complete guide to adding them to your game!
Stardew Valley has become one of the biggest hits due to its gameplay, unique soundtrack, and stunning pixel graphics. However, even though farming was fun, most players fell in love with other parts of the game, like being able to talk to NPCs.
Checking Compatibility
Adding any mod into an existing save file in Stardew Valley is a piece of cake. However, before adding, you must ensure the Mod is compatible with the save file to prevent significant issues or errors. Here are the steps to check the compatibility of the Stardew Valley Expanded Mod with an existing save:
- Check Game Version: it’s essential to ensure that your Mod is up to date and compatible with existing save files. Suppose you have yet to see the latest version of the update before.
- Check Mod Version: Before downloading the Stardew valley expanded Mod, ensure you have the latest version. If not, find out if the old version is compatible with the game version.
- Check for Mod Conflicts: If you have already installed any mod version, Check it out carefully to be compatible with your Stardew valley expanded Mod. You can check it from the mod description or forums. If there are any conflicts, you may need to remove one or both.
- Backup your save file: You must create a backup before adding any mod. You can do this by saving the file location to the computer and making a copy.
By following the steps, you prevent potential issues or glitches.
Downloading and Installing the Mod
After you have checked the Stardew Valley Expanded Mod compatibility of your existing save file, you can download and install the Mod. The game will be played on different devices. It does not change the game story. But this one is ideal for PCs due to transparency and accuracy. Here is a step-by-step guide:
- Open the Steam.
- Go to the ‘Library.’
- Click the Right of your mouse on ‘Stardew Valley.’
- Drag your cursor to “Manage.”
- Pick and Browse local files.
- Select your mods folders.
- Copy and paste your Mod’s zip file.
- Extract Zip files and Now delete the zipped file.
Install Stardew Modding API first (SMAPI). “Install on Windows” batch file on the latest command prompt. Wait for a text about file storage (directory path). Your choice. Choose software, hit 1. Green. Copy “symbol” to “%.”
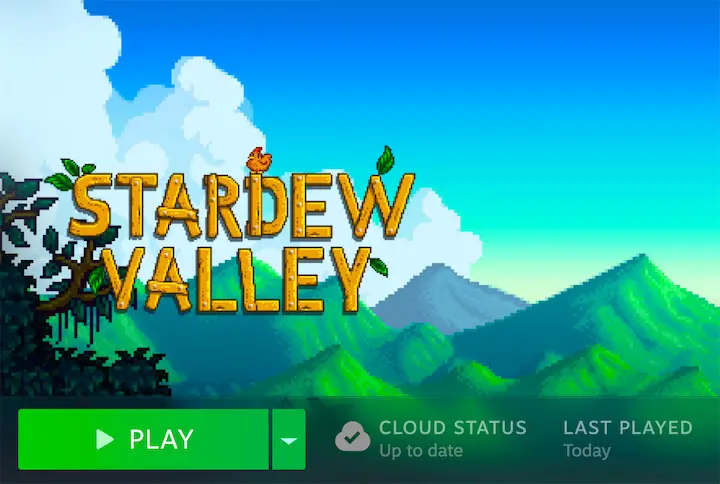
Return to Steam, right-click the game, and hit “Properties.” Next, paste the green text under “Launch Options.”
Switching between Farms
You tried to switch between the farms but still need help from most of the players, especially beginners. How do you switch between farms in Stardew Valley? If you need a clear idea about switching between farms, there are a few ways to change your farm type in Stardew Valley. Here I will guide you on how to switch farms accurately.
To Switch Farms in the SVE mod:
- Launch Stardew Valley and load SVE to save the file.
- Go to the main menu and click on “Option.”
- In the “Advance option” tab, go to farm type Option.
- Here you can access the switch between different farms available in SVE Mod.
- Select the farm you want to play and click “OK.”
- Load your new save file, and now you should play on the new farm type.
The different farm options available in the SVE mod are:
- Standard Farm
- Four Corners Farm
- Hilltop Farm
- Forest Farm
- Wilderness Farm
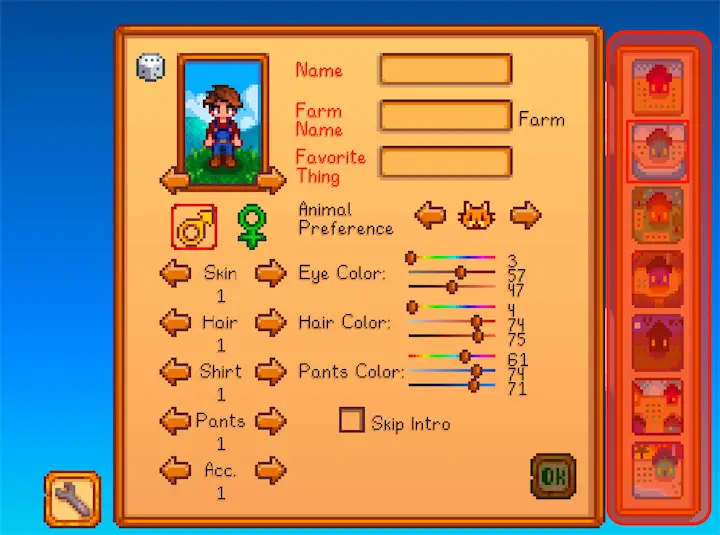
This will help you to switch between the farms. But you need to follow the given instruction in the article.
Potential Impact on Save
Adding Mod to an existing save file can sometimes impact the game. This is also true for Stardew Valley expanded Mod. here are some potential impacts of adding the SVE mod to an existing save file:
- Conflicts with other mods
- Changes to the game world
- Performance issues
The SVE mod adds a lot of new things to the game, which will stress your computer’s resources. Its causes lag or crash.
Here are some tips to minimize potential impact:
- Backup your saved file
- Check for mod compatibility
- Install the Mod correctly
- Start a new game
- Use a mod manager
If you follow these tips, the SVE mod will less affect your existing file and won’t cause problems with other mods.
Time Considerations
Adding new mod SVE can vary in time because it depends on different things like mod size and their installation process and its complexity. It takes longer cycle than usual if you have already installed a lot of mod file. Here I will mention some things that can affect this process:
- Mod Size
- Computer Specifications
- Task Complexity
- Internet speed
- Your Experience
Before starting, check these items to save time. Follow the installation instructions carefully and ensure the Mod is added to your save file without problems. Depending on its complexity and the number of modifications you have loaded, installing a mod might take minutes or hours.
Conclusion
There’s plenty of fun with a game that lets you make some serious choices. Stardew Valley is no exception, and once you’ve played it awhile, you should try out the Stardew Valley Expanded mod. It’s a great way to add a whole new dimension to gameplay, and it’s worth adding to any save file if you enjoy a more dynamic gameplay experience. So give it a try, and let us know what you think. Have fun!